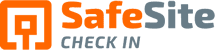Efficient User Management
Learn how to streamline secure site check-ins with personal QR code badges. Discover efficient methods for creating user profiles, managing QR code badges, and ensuring site security with designated kiosk check-ins. Admins and supervisors can easily manage user roles and access privileges through the Safe Site Check In admin app, enhancing overall site management.
Streamlined Badge Creation and Management
Explore the process of creating and managing QR code badges, including options for PDF badge downloads and bulk badge downloads. Provide users with a seamless onboarding experience through email verification and password setup, ensuring quick access to their personalized badges for effortless check-ins at site kiosks.
Smooth On-Site Check-In Process
Witness how the QR code check-in process works on-site, enabling swift and secure check-ins for all users. Personalize user profiles with additional contact information, certifications, and photos, enhancing identification and site security. For more insights into badge utilization and kiosk functionality, check out our Kiosk Mode video.
Watch the short video below then sign up for your free trial today and experience the difference firsthand!
Video Transcript
This video shows how to set up and use personal QR code badges. Each created Safe Site Check In user has a profile containing the contact information and a QR code badge. The use of QR code badges provides a more secure environment because a check in can only occur when a badge is scanned by a kiosk app at the site. There are two ways to create Safe Site Check In users. The 1st way is to create users through the Safe Site Check In admin app. Each user is to find a role. Admins and supervisors have certain privileges to access the Safe Site Check In admin app. A user that has no role can only view and manage their profile. Badges can be downloaded as a PDF document where they can be printed out for use. Users can also sign into app.safesitecheckin.com where they can see their badge and present it at a site’s check in Kiosk device to check in and out of a site. Individuals can also create their own profile by going to app.safesitecheckin.com where they can create and manage their own profile which includes a QR code batch.
Now let’s take a look at managing users through the admin app. I’m signed in as a Safe Site Check In Admin where I can manage all aspects of the Safe Site Check In application. The user’s page lets me see all users and their roles. You see on this page that some users, like Alex, don’t have any role to find. I can also view and manage user’s profile information. When I select a user, I can see all their details including the QR code badge. Be sure to include the user’s company name because this is basic information required as part of a check in the app. Lets you print out or download the badge as a PDF document. The admin can also bulk download all the user badges to a PDF document. The download process to a PDF might take a few minutes. Let’s take a quick look at the PDF. Each badge has a page in a PDF document. You can then use PDF print capabilities to print out the badges as needed. When you add a new user to the safe site, check in through the admin app, they receive a welcome e-mail with instructions. Here’s an example of an e-mail.
The user should click the link to verify their e-mail. The user should then select the Create a password link to set up a password for their profile. The e-mail also includes additional instructions, including the link to access the app to manage a profile, the app.safesitecheckin.com app. Let’s use a create or manage an existing profile. I’ll sign into the app here with my e-mail address to take a look at my profile and QR code badge. If the user doesn’t have a printed badge, they can use this page when checking into a kiosk at a site. The user can also upload a photo to be part of their badge and also provide additional contact information and certifications. Now let’s take a look at how personal QR code check in works. When a user’s on the job site, they see a device that’s set up as a Safe Site Check In kiosk. When the QR code button is selected, the device’s camera opens. The individual then holds up their QR code to the camera lens. When the device detects the QR code, it then checks the person in. This concludes our tutorial video. If you want more information on how badges are used to check in or the kiosk, check out the Kiosk mode video. If you have any questions or issues, please contact our support team.
Our Safe Site Check In web app can Make Jobsite Management Easy™. SSCI automates check-in with safety screening, badging, onboarding and daily log creation. Our solution has been used on thousands of sites for millions of screenings in construction and other industrial worksites by thousands of employees and visitors every day. Used worldwide, built and supported in the USA.