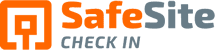In today’s digital age, ensuring secure and efficient check-ins at your locations is crucial. Safe Site Check In offers a powerful solution through its Kiosk Mode feature, designed to streamline the check-in process for site supervisors and admins.
In this video, we walk you through the step-by-step process of setting up Kiosk Mode to allow manual check-ins or scans of personal QR code badges. Kiosk Mode is designed to enhance security and efficiency for site supervisors and admins. Learn how to set up kiosk mode, choose check-in options, and optimize your device for a seamless check-in experience. Watch until the end for valuable tips and contact our support team for any assistance!
Kiosk Mode Setup: Simplifying Check-Ins
Setting up Kiosk Mode is a breeze with Safe Site Check In. Begin by accessing the web browser and navigating to app.safesitecheckin.com. Once there, a site supervisor or project manager can securely sign in using their email and password, gaining access to the Kiosk Mode settings.
Secure Check-Ins with Manual and QR Code Options
One of the key advantages of Kiosk Mode is its flexibility in check-in options. You can choose between manual check-ins, where visitors input their information directly, or opt for the convenience of QR code scans for a swift check-in process.
Optimizing Devices for Check-Ins: Tips and Tricks
To ensure a seamless check-in experience, consider optimizing your device. You can create a desktop icon for the check-in page, making it easily accessible and locked on the screen. This feature is especially handy for multiple visitors checking in, enhancing efficiency and security.
Enhanced Security with Personal QR Code Badges
Safe Site Check In allows you to create individual user profiles complete with personal QR code badges. These badges streamline the check-in process, eliminating the need for manual inputs and enhancing security by verifying user identities.
Conclusion
Setting up Kiosk Mode for secure check-ins with Safe Site Check In is a game-changer for site supervisors, project managers, and admins. By following the simple steps outlined in this guide, you can optimize your check-in process, enhance security, and provide a seamless experience for visitors. Don’t hesitate to leverage the power of Kiosk Mode and streamline your check-in operations today.
Video Transcript
This video shows how to set up kiosk mode and how it works. Kiosk mode is designed to let you use one or more devices at your locations where site supervisors or admins securely set up the app. Where the app can accept manual check-ins or scan personal QR code badges. The app also allows individuals to check out. Kiosk mode can be set with your onsite devices by using the following steps. From the web browser, use the address app.safesitecheckin.com. The kiosk mode is secured by having a site supervisor or admin sign into the app where they should sign in by e-mail and supply their password. You then select the site where check-ins will be recorded. You then select the type of check-ins that you want for your location. The Allow Check in Only option puts the kiosk into manual mode where visitors must key in all the information as part of the check in process. The Allow Only Check In with QR Code option requires individuals to provide their QR Code badge in order to check in.
You can also set the kiosk mode to allow either manual check insurance or scans of a personal QR code. The QR Code Express Check In option is designed to quickly let individuals check in with their QR Code badge by skipping all check in prompts. You can also set the kiosk to only accept Manual Check-Ins and Express QR Code Check-Ins. Let’s take a look at that option. The kiosk page let’s the visitors select their check in method. Let’s take a look first at a manual check in. When you go through the check in process, you’ll see that all the pages contain length information that the visitor must fill out every time they go through a check in. This information is not remembered, so the next visitor that comes in will not see the prior visitor’s information. When the visitor completes their check in, the app will tell them that entry is granted. The page then resets for the next visitor to check in. Now let’s take a look at how personal QR Code Check In works. Safe Site Check In lets you create individual user profiles. A badge is included as part of the profile. When the QR code button is selected, the device’s camera opens.
The individual then holds up their QR code to the camera lens. When the device detects the QR code, it then checks the person in. Note that the Express check in does not prompt the user for any information. It simply records their check in information from their profile. If you want to collect additional information from a badged user, then change the kiosk mode. You’ll then see when the visitor checks in with a QR code badge, they’ll be prompted for any information you need to collect. The visitor’s contact information is filled in from the badge. The kiosk also lets visitors with badges scan the checkout. The checkout process may take a few seconds as it looks up the check in record for the individual.
You can set up your device’s web browser to have the check-in page be a desktop icon that can appear locked on the device’s screen. For example, with Google Chrome, you go to the browser’s main options menu and then under Tools, create a shortcut. Selecting Open as a window will open the Check In app and a lockdown window on the device. You then see the Check in Page as a desktop icon. Selecting the icon opens the page. Your device is now in kiosk mode ready to have multiple visitors check in. You can also set up another page to allow visitors to manually check out. You can do this by opening a new browser page and then going to the address app.safesitecheckin.com and then selecting the check-ins page. This shows all the check-ins recorded on the device. You can also set up your device to have this page appear as a desktop icon. By selecting the icon let’s you see all check in records and then tap the check out.
This concludes our tutorial video. If you want to learn how QR code badges work, check out the Personal QR Codes video. If you have any questions or issues, please contact our support team.
Our Safe Site Check In web app can Make Jobsite Management Easy™. SSCI automates check-in with safety screening, badging, onboarding and daily log creation. Our solution has been used on thousands of sites for millions of screenings in construction and other industrial worksites by thousands of employees and visitors every day. Used worldwide, built and supported in the USA.