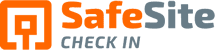Are you looking to gain valuable insights into your site’s activity without getting lost in complicated data analysis? Safe Site Check In Analytics is here to simplify the process and provide you with real-time visibility into site metrics. In this video post, we’ll take a closer look at the features and benefits of Safe Site Check In Analytics and how it can streamline your site management processes.
Overview of Safe Site Check In Analytics
Safe Site Check In Analytics is a comprehensive tool designed to help you understand and track site activity metrics effectively. With its user-friendly interface and powerful capabilities, Analytics provides you with the information you need to make informed decisions about resource provisioning, equipment labor reconciliation, and more.
Key Features and Benefits
Dashboard Navigation: Whether you’re an administrator, supervisor, project manager or host, Analytics offers intuitive dashboard navigation that allows you to access key metrics and visualizations with ease.
Data Visualization: Say goodbye to analyzing CSV log files manually. Analytics provides customizable visualizations that show activity across sites over time, helping you identify trends and patterns quickly.
Filtering Options: Need to focus on specific sites, companies, or visitors? Analytics offers flexible filtering options that allow you to narrow down your data and get the insights that matter most to you.
Support Contact Information: Have questions or need assistance? Reach out to our product team at support@safesitecheckin.com for prompt support and guidance.
How It Works
Let’s walk through a typical Analytics session. As an administrator, you’ll find the Analytics option in the left navigation panel of the Safe Site Check In app. Once inside Analytics, you’ll have access to a library of dashboards and reports that provide a complete view of key metrics and visitor activity across all sites.
Getting Started with Analytics
Summary Metrics Dashboard: This dashboard gives you an overview of activity across all sites. You can select a dashboard to view your data and customize the time period to suit your needs.
Site Metrics Dashboard: Dive deeper into site-specific metrics and use filtering options to focus on specific sites, companies, or visitors.
Contact Tracing Report: Generate contact tracing reports to track visitors’ check-ins and activities over a specific time period.
Conclusion
Safe Site Check In Analytics is a game-changer for site managers and administrators. With its powerful features, intuitive interface, and actionable insights, Analytics empowers you to make data-driven decisions and streamline your site management processes.
For more information or assistance with Safe Site Check In Analytics, contact our product team at support@safesitecheckin.com. Don’t forget to subscribe to our YouTube Channel for more updates and tips on maximizing your Safe Site Check In experience.
Video Transcript
Welcome to the Safe Site Check In Analytics tutorial video. This video provides a brief summary of analytics features and benefits and walks through how it works. Safe Site Check In Analytics is a comprehensive library of dashboards and reports that provides real time visibility to site activity and metrics. Analytics lets you gain insights into your data and eliminates time consuming and error prone processes of analyzing CSV log files. Analytics provides insights that benefit site resource provisioning visualizations that show activity across sites over time and by day of week. You can adjust provisioning of onsite personnel and equipment labor reconciliation with visualizations that show visitor metrics for visiting companies such as subcontractors. You can reconcile billing and headcount of onsite personnel.
Contact Tracing Safe Site Check In has benefited many customers who have experienced one or more COVID-19 events. You can now produce a contact tracing report as shown later in this video in a matter of minutes, eliminating an extremely labor intensive and error prone process coming through log files across all your sites. Now let’s take a look. Analytics is available to any user that’s defined as an administrator, supervisor, or host. I’ll sign into the app as an administrator. You’ll find the Analytics option in the left navigation panel. Analytics comes with a library of dashboards and reports that provides a complete view of key metrics and visitor activity across all sites. The Summary Metrics dashboard shows summary activity across all sites. Select a dashboard to view your data. This dashboard is set up to show you the past three full months of data plus the current month to date of activity. You can change this by selecting the Time Period tile. I want to see the last six months of data, so I change the value and select Apply. You then see the tile show the new time period range and the data is updated.
Each visualization’s data can be downloaded for sharing with other people in systems. Select a kebab to see your options. Use the scroll bar to view data at the bottom of the dashboard. Here you see Daily Check in data. Then use the back arrow to return to the analytics page when finished. Let’s take a look at the Site Metrics dashboard. This breaks metrics down by site from different time perspectives. The dashboard has a number of filter tiles that let you focus on specific sites and companies. For example, when I select Site number, I see the dashboard has data for all sites. I can individually check or uncheck specific sites. I can quickly select just one site by selecting the only button. It will take a few seconds to return the filtered data. You can also filter by the company represented by the check in visitor. The values come from the contact information entered by the visitor. The filter controls let you quickly deselect and select values and you can also type in a search string. This lets you quickly see matching values.
It helps to see typos that the visitor may have keyed in when they checked in. You can also sort any data table by clicking on a column heading. Now let’s take a look at the contact tracing report. This is designed to let you find all sites that a visitor checked into over a specific time period and all the visitors that are on the same sites on the same days. By default, the report is filtered to show data for the prior 14 days. You must select a visitor name to see data. The visitor name list is filtered to show only the visitors that are at any site within the selected time. All the values come from what each user typed in when they checked into a site. The filter shows how many visitors match. For example, there were 71 visitors that were on the same sites on the same days and the selected time period. As Linda Carter, you should use the search box to see all visitors that match a string. This helps show names that may have been entered incorrectly. For example, when I type in Jo I see all string matches. When you select a visitor you can also view their associated company name and phone number. You should view these values to ensure that you have selected the correct visitor. I know Bob Jones works for Easy tile and that is the visitor I’m looking for. The report returns the list of all matching site visits and shows check in times and dates. You can then follow your company processes and local health mandates as needed to share the information for any follow up contact activity. This concludes our tutorial video. If you have any questions or issues with your site or setup, please e-mail the Safe Site Check In product team at support@safesitecheckin.com.
Our Safe Site Check In web app can Make Jobsite Management Easy™. SSCI automates check-in with safety screening, badging, onboarding and daily log creation. Our solution has been used on thousands of sites for millions of screenings in construction and other industrial worksites by thousands of employees and visitors every day. Used worldwide, built and supported in the USA.